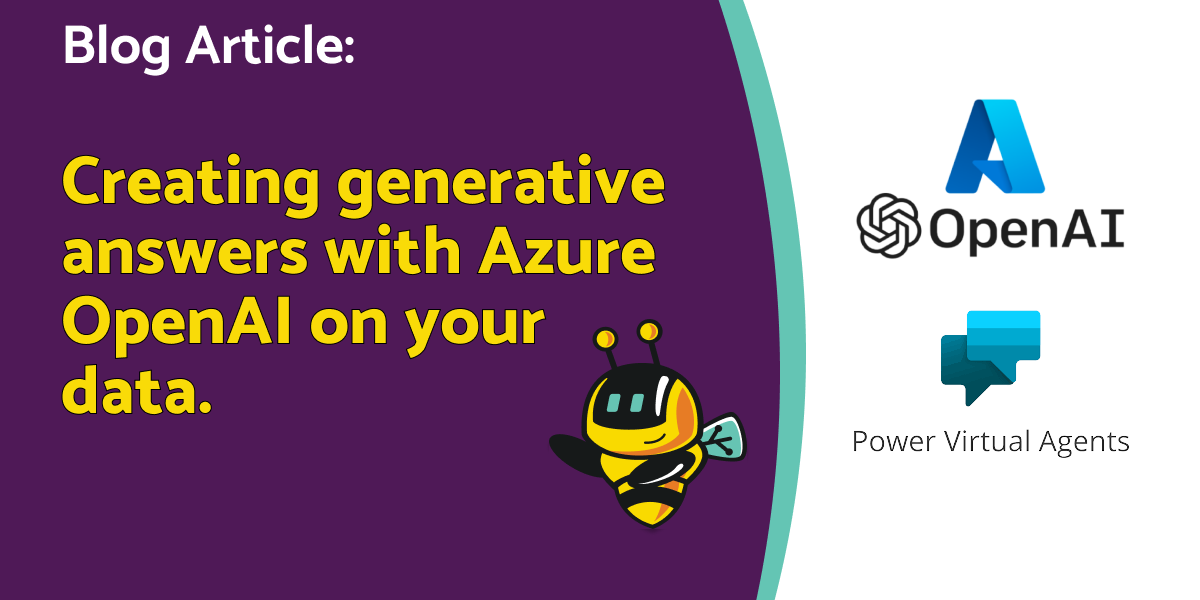How to create generative answers with Azure OpenAI on your data?
Microsoft just launched a brand new integration between its chatbot platform (Power Virtual Agents) and Azure AI/LLM services (Azure AI Studio).
Both Power Virtual Agents (PVA) and Azure OpenAI Service are designed to address significant business challenges, such as boosting deflection rates and minimizing service costs, all while offering precise responses and reducing development timelines. These technologies facilitate quick adaptation to customer needs.
Power Virtual Agents (PVA) simplifies bot creation and deployment for developers and business users, integrating with enterprise services. Azure OpenAI Service enhances interactions by incorporating GPT models and On Your Data feature for seamless deployment. Both technologies empower businesses with advanced customization options.
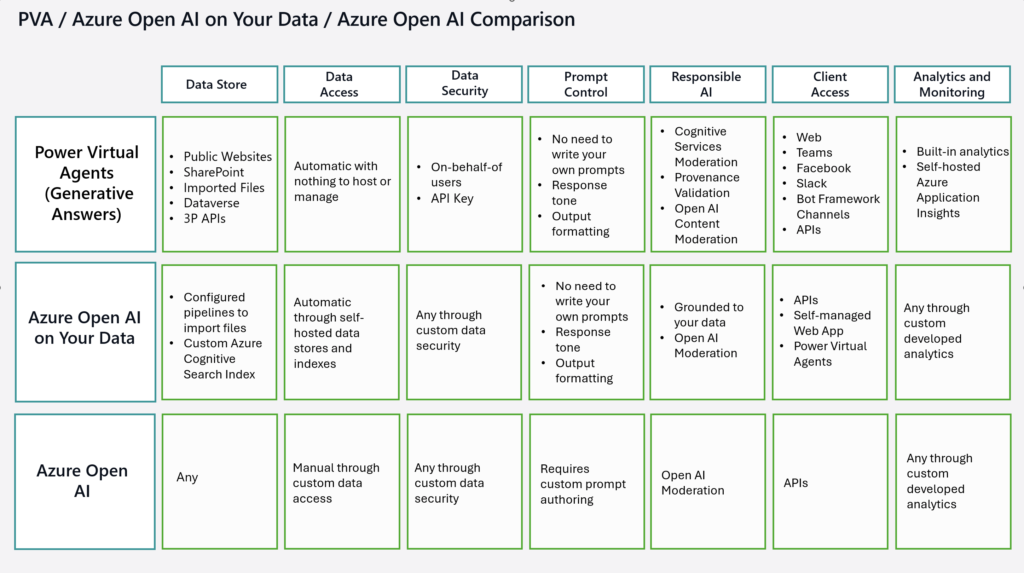
Source: Microsoft
How to utilize the Azure OpenAI Service within Power Virtual Agents?
Developers can now easily connect and publish their customized Azure OpenAI service within PVA, directly from Azure AI Studio with just a few clicks!
Here are the steps needed to leverage Azure OpenAI on your data by connecting with Power Virtual Agents:
- Connect Data Source: Use Azure OpenAI Studio to connect your data source. This will enable your bots to access resources from Azure via the Generative answers node. Once connected, start interacting with your data by asking questions and initiating chats using Azure OpenAI Studio.
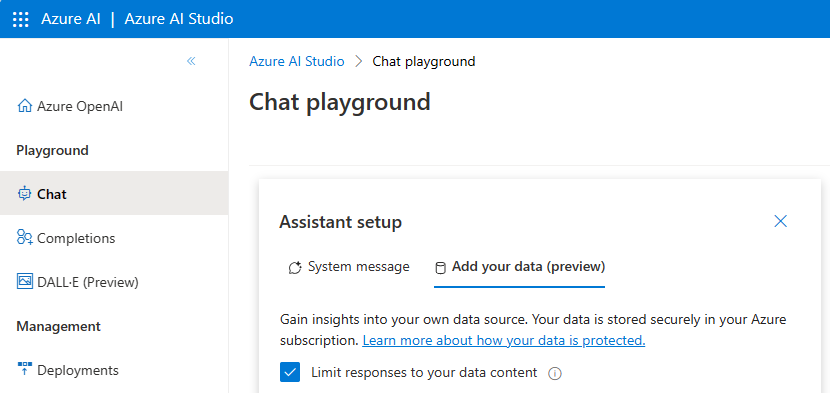
Source: Microsoft
2. Deploy: To integrate your Power Virtual Agent bot with your data, choose the “Deploy” option. This action automatically creates the bot and establishes a connection with your Azure resource.
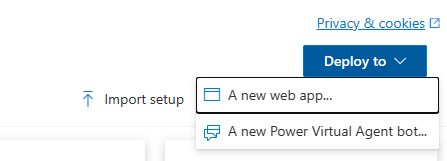
Source: Microsoft
To use Azure OpenAI:
- Configure Data Source: In Power Virtual Agents, configure the generative answers node’s data source.
- Open the Properties pane for the Create generative answers node and select Data source.
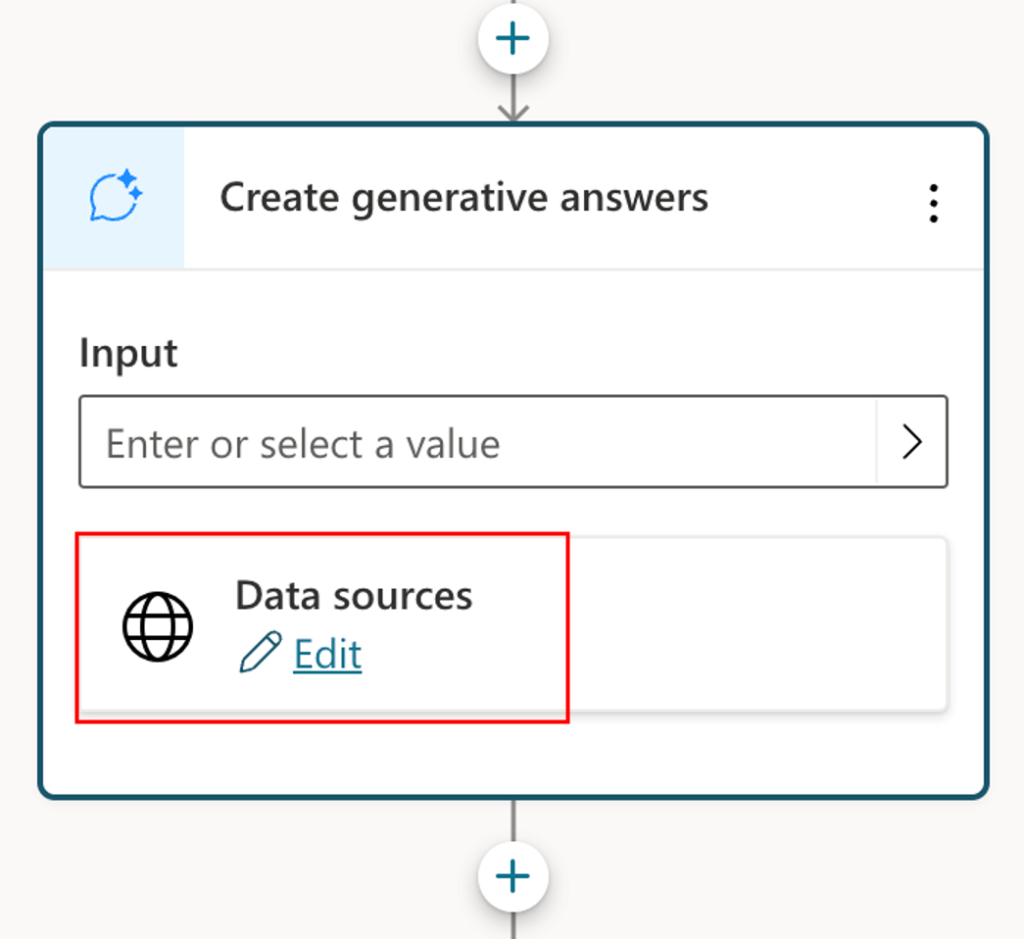
Source: Microsoft
- Edit the connection to the Azure OpenAI Service through the Create generative answers node.

Source: Microsoft
2. When you’re done entering sources, close the menu. Make sure to save any changes to your topic.
3. Generate Answers: With your Azure OpenAI connection established, your topic will now generate answers from the sources defined in your Azure OpenAI connection.